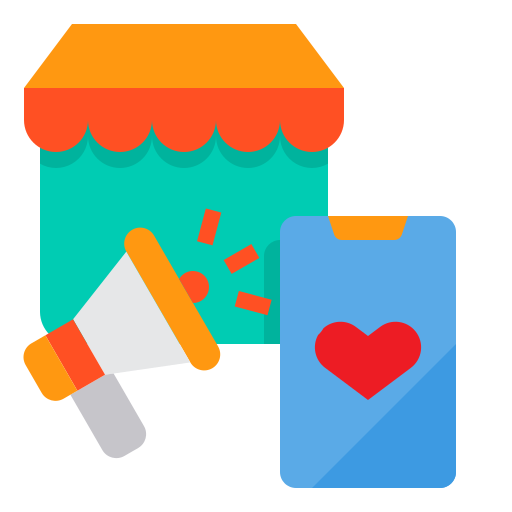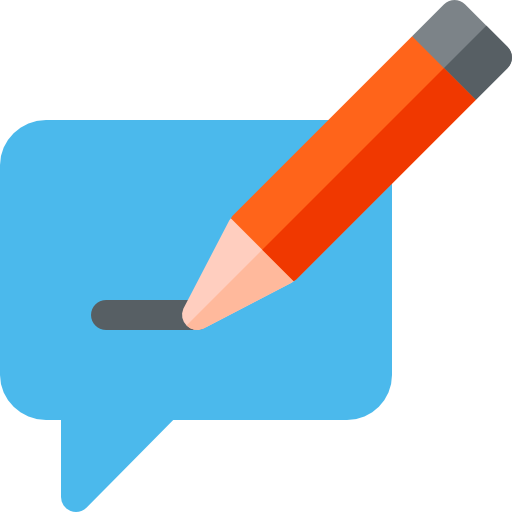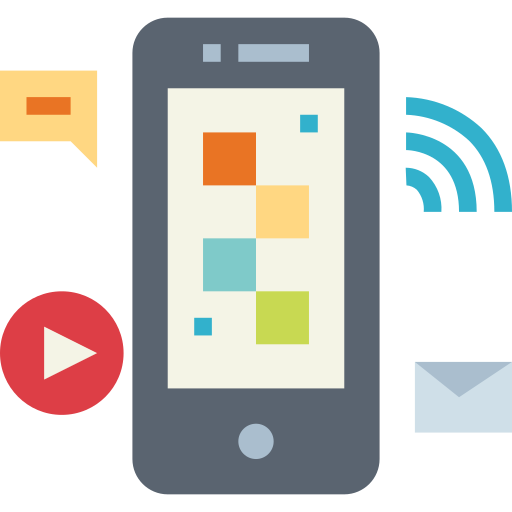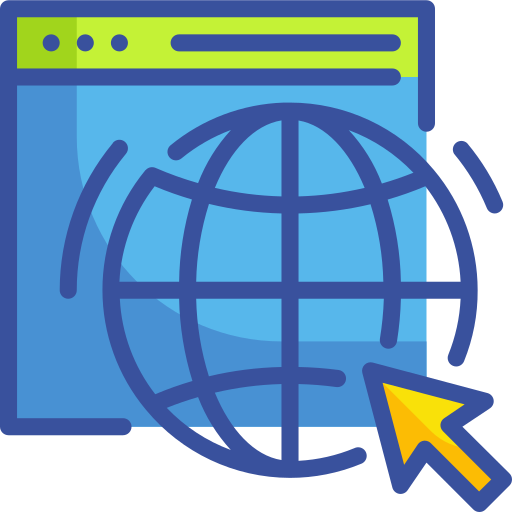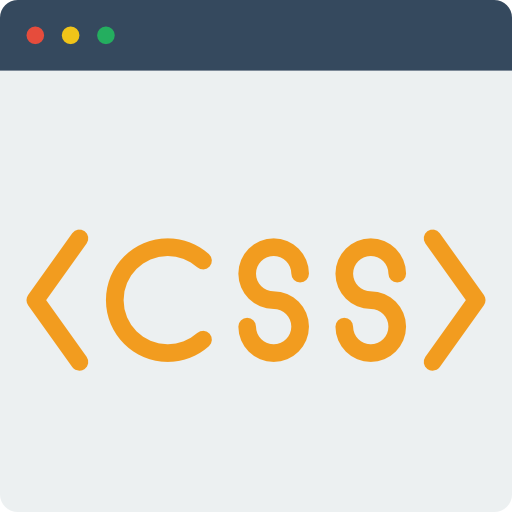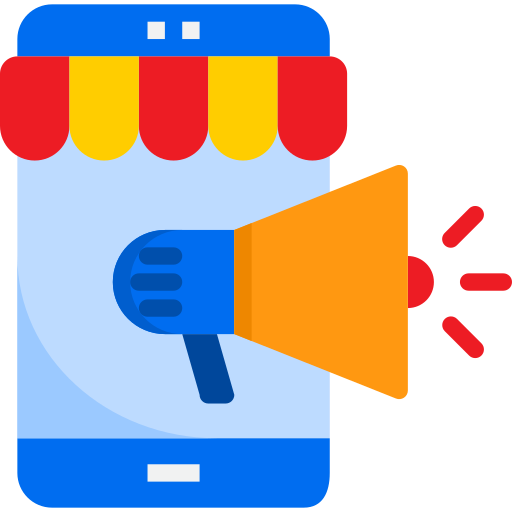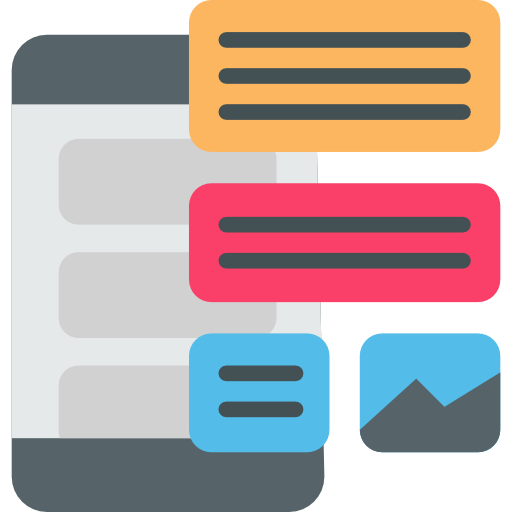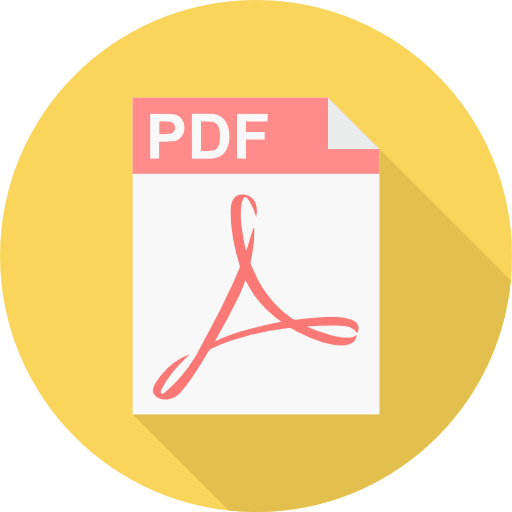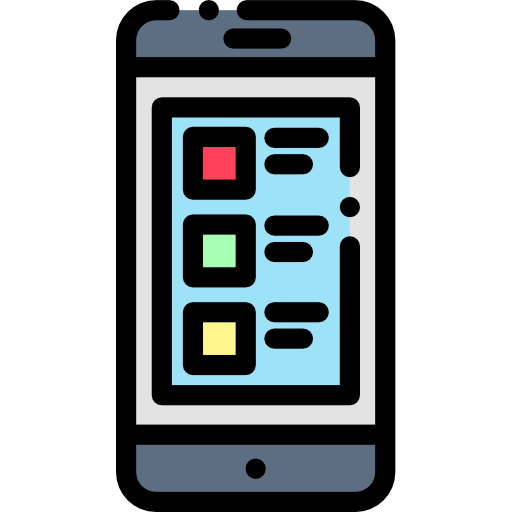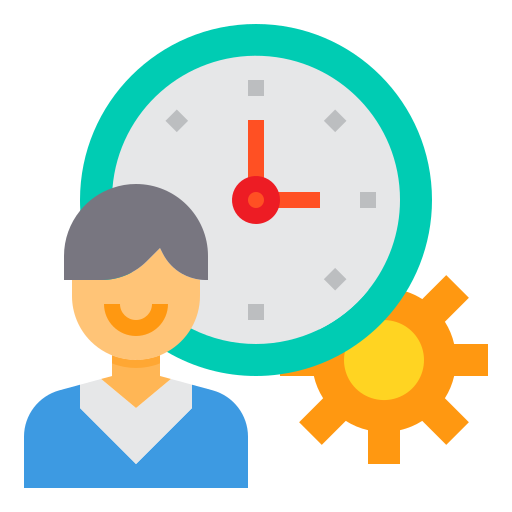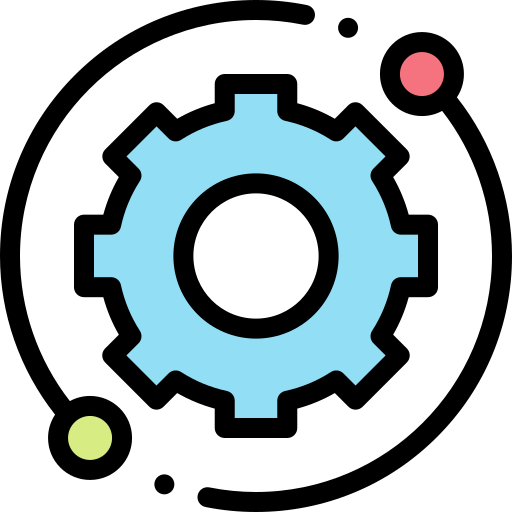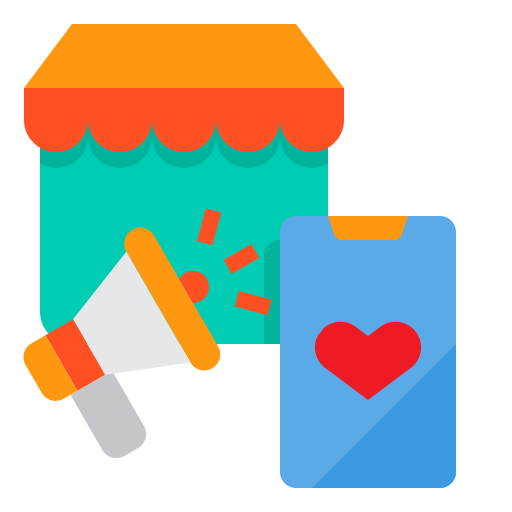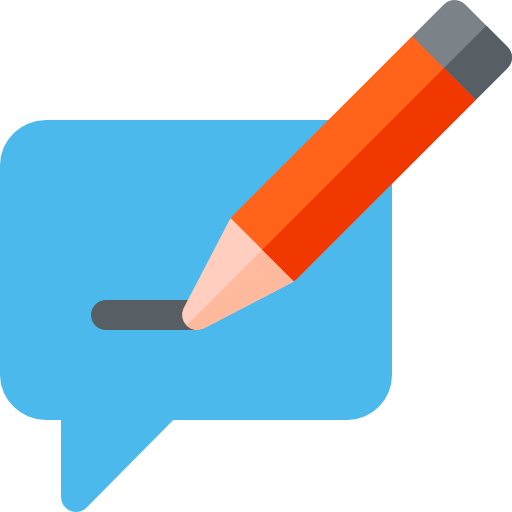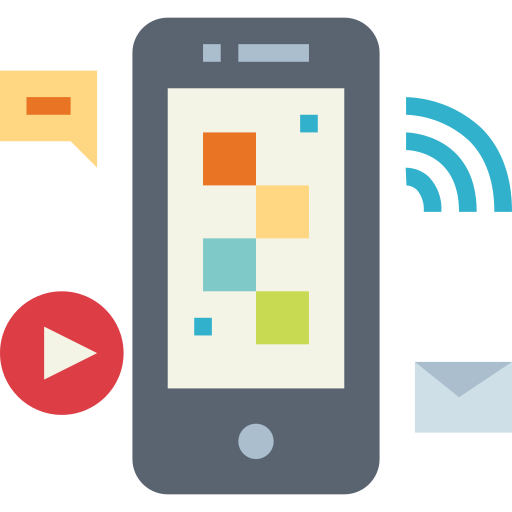Get API Key for YouTube
- Go to https://developers.google.com/ and log in or create an account, if necessary.
- After logging in go to this link https://console.developers.google.com/project and click on the blue CREATE PROJECT button as depicted in the photo below. Wait a moment as google prepares your project.
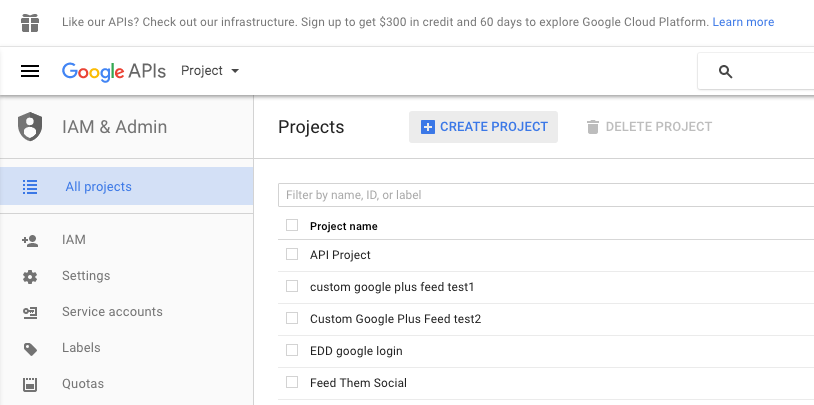
- Fill in whatever Project Name you want.
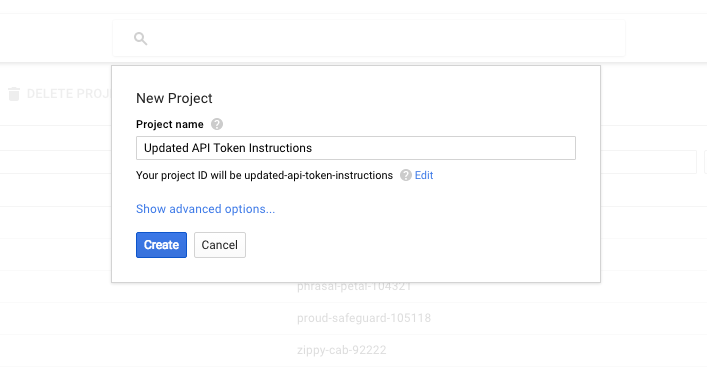
- Then click GoogleAPIs link in the top left corner and then click the link option called “YouTube Data API.” It’s under YouTube API’s. You can see it highlighted in the photo below, bottom right.

- Now click on the “ENABLE” button.
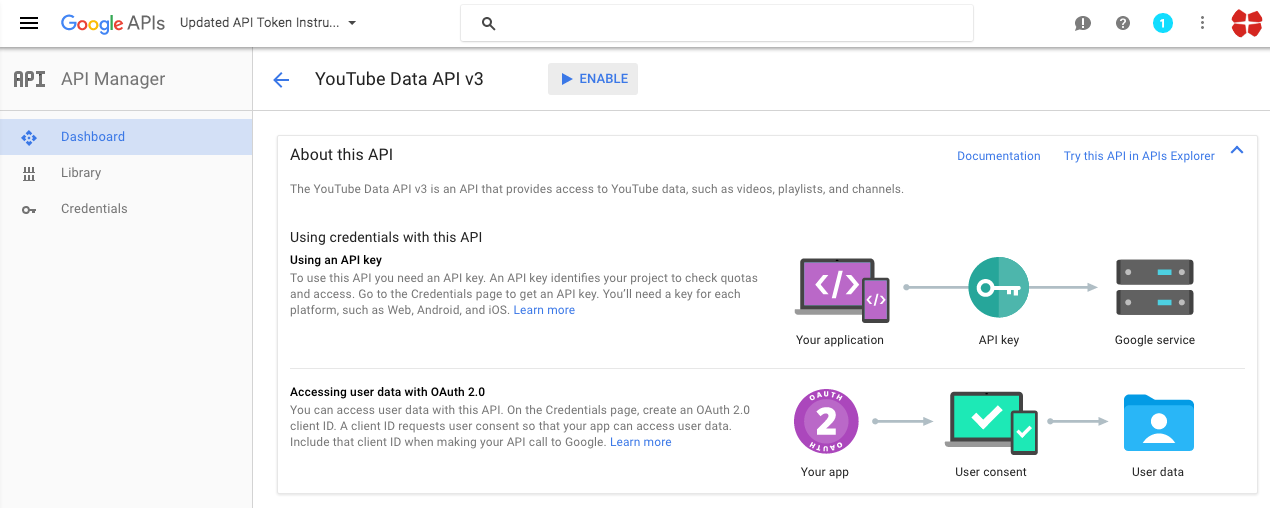
- Next click on the blue ‘Go to Credentials’ button to the right.
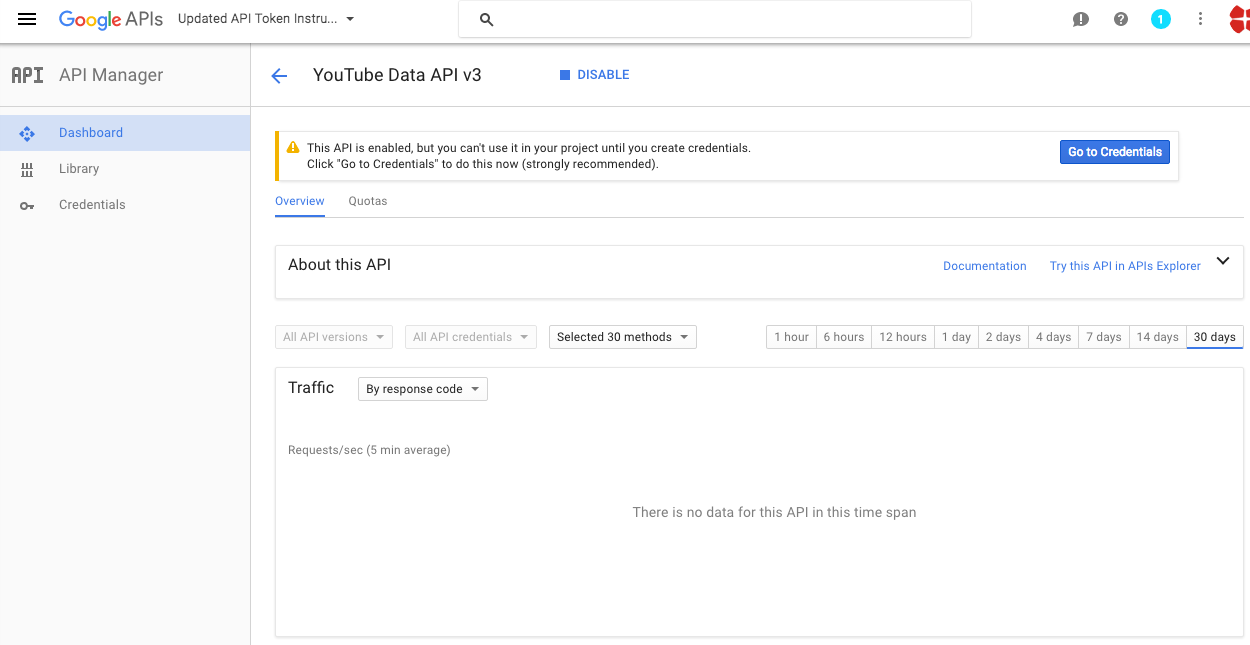
- Choose the select option YouTube Data API v3 for the first select option and Web server(e.g. node js. Tomcat) for the second selection. Then choose Public data. Now click the blue button, “What credentials do I need?.”
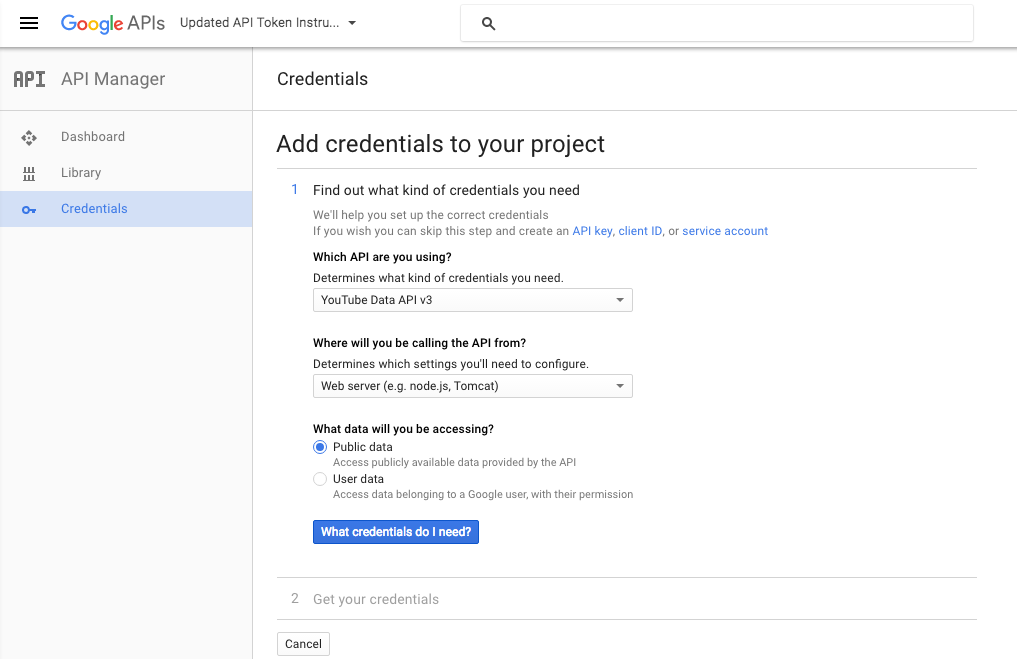
- Almost done, wait for google to create your new project and you should see the screen below where you can copy your API Key.
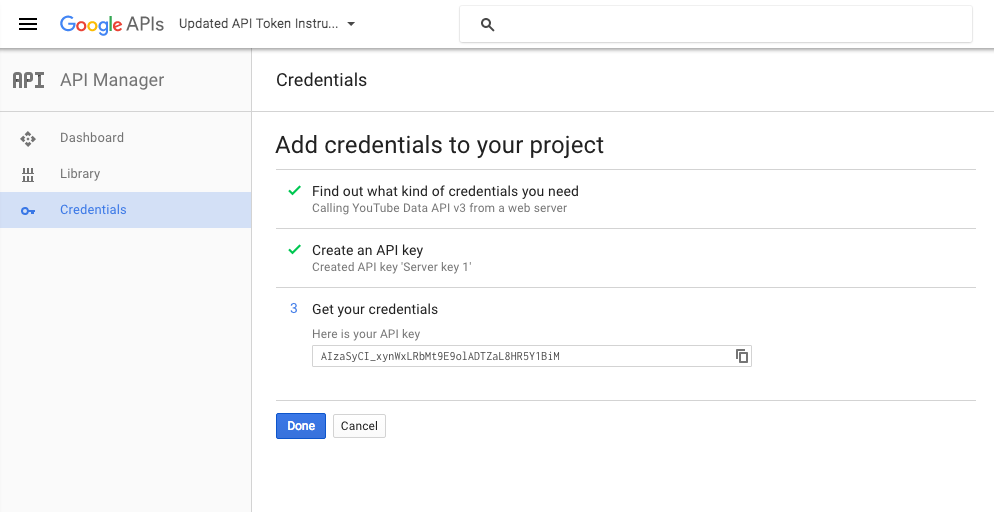
- Paste the API Key in our YouTube Options menu page as depicted below.
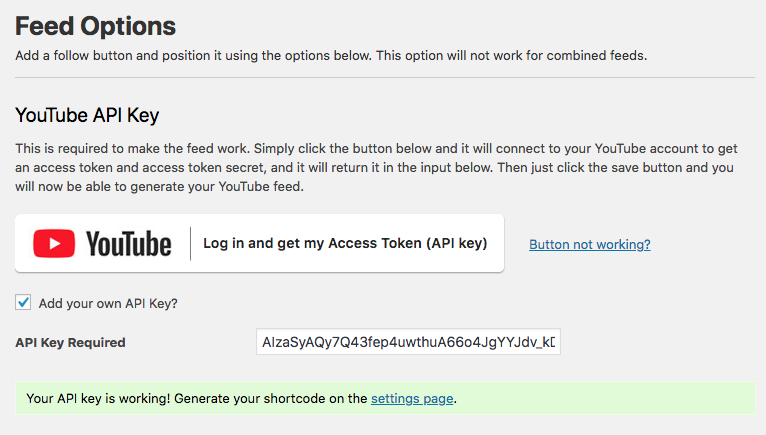
VERY IMPORTANT: If you get an error notice the best thing to do we have found in the trials here is to absolutely delete the Public API access. Then add it again.
That’s it, you’re done!
Videos not working?
Trouble Shooting Tip for a non-listed registry provider while attempting to verify your website at Google. It turns out that the DNS CNAME entry for Google is required in some instances (when choosing “Other” from their registry provider list). It’s possible the old CNAME will block the new CNAME from working if you do not do this.