Solo per app mobili Android e IOS, non per siti Web
Questa guida è rivolta agli sviluppatori che implementano OneSignal in un’applicazione mobile Android per la distribuzione sull’App Store di Google Play. Questa guida non deve essere utilizzata per Web Push. Prima di configurare il nuovo sistema di notifiche Push eliminare dall’app tramite la piattaforma https://mobile.appteam.it se presente, il vecchio modulo Notifiche Push ed eventuale nuovo modulo Pushv2 e assicuratevi che nel backoffice l’app sia su Published sia per Android che per IOS
Un account di servizio Google è un tipo speciale di account di Google utilizzato dalle applicazioni per effettuare chiamate autorizzate a una varietà di API, comprese le API Firebase Cloud Messaging. Per ulteriori dettagli, consulta la documentazione di Google sugli account di servizio . Per inviare notifiche push ai dispositivi Android, avrai bisogno di un account di servizio per generare una chiave privata da utilizzare con OneSignal.
- App mobile Android, app Chrome o estensione Chrome
- Conto Firebase
- Conto OneSignal
1. Crea o apri il tuo progetto Firebase
Le notifiche push richiedono un progetto Firebase. Se non ne hai ancora configurato uno, accedi alla console Firebase, fai clic su Aggiungi progetto e segui le indicazioni per configurare il tuo progetto.
Configurazione per Android
Aggiungi una nuova app al tuo account Onesignal, assegnale lo stesso nome della tua applicazione
Seleziona Android per iniziare
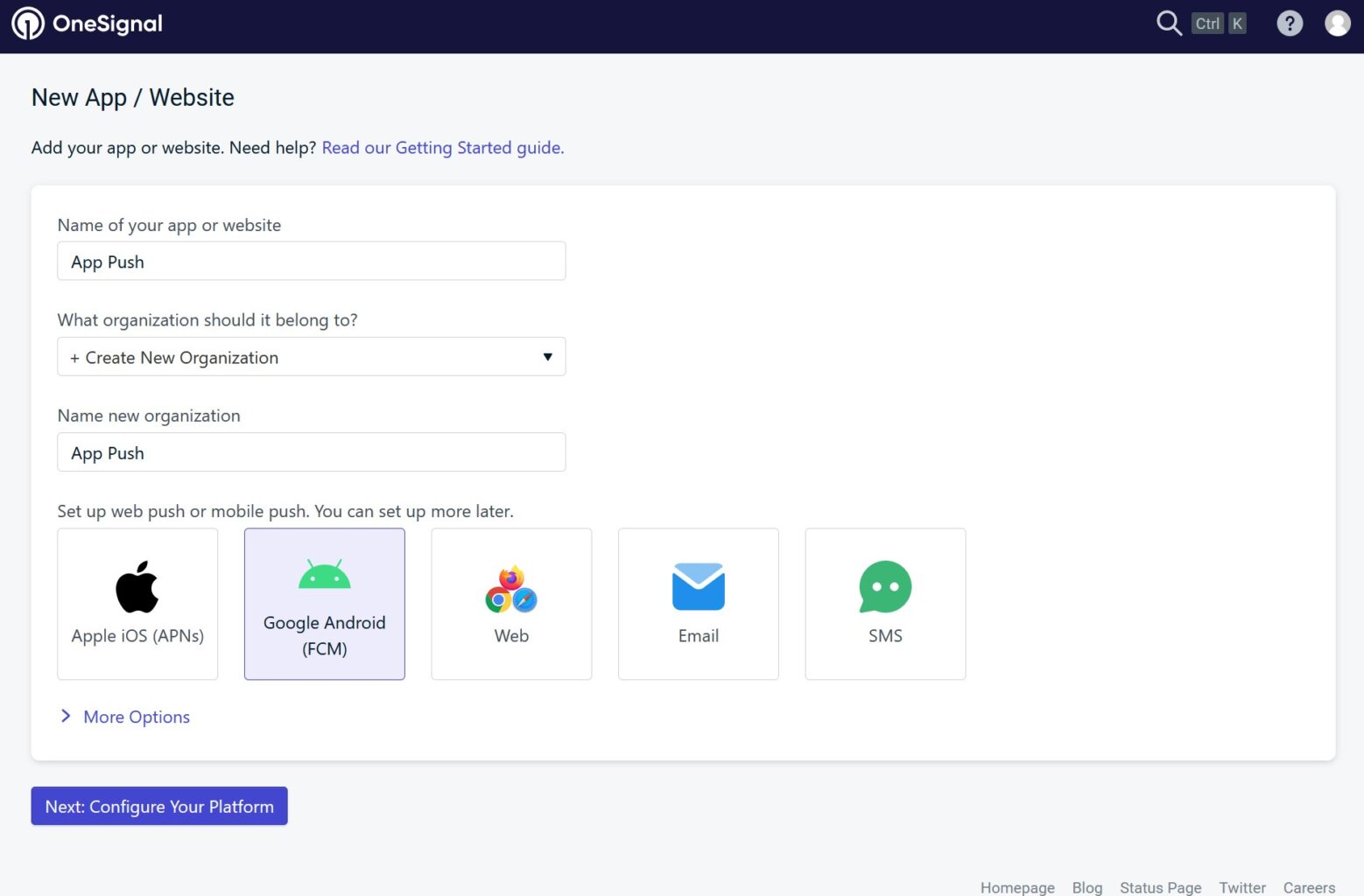
Prima di continuare dobbiamo creare un progetto Firebase.
Vai quindi alla console Firebase https://console.firebase.google.com e, se non lo hai ancora fatto, crea una nuova applicazione cliccando su Aggiungi Progetto
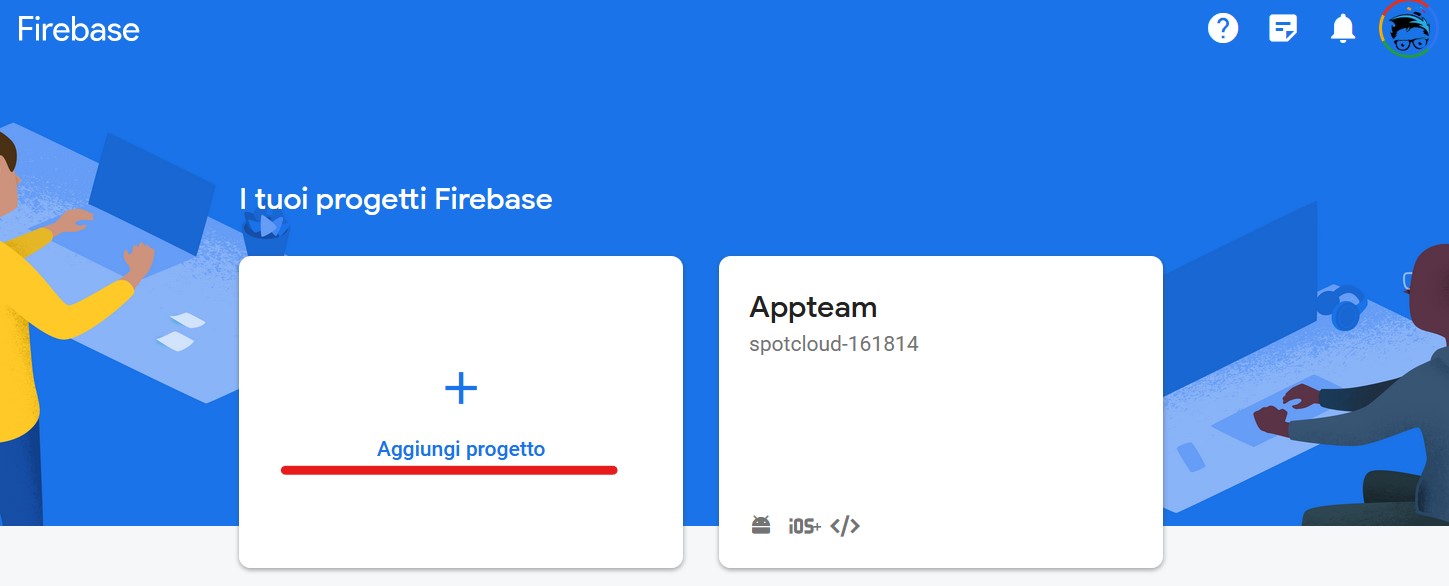
Inserisci esattamente il nome dell’applicazione che hai dato su https://mobile.appteam.it e clicchiamo su Continua
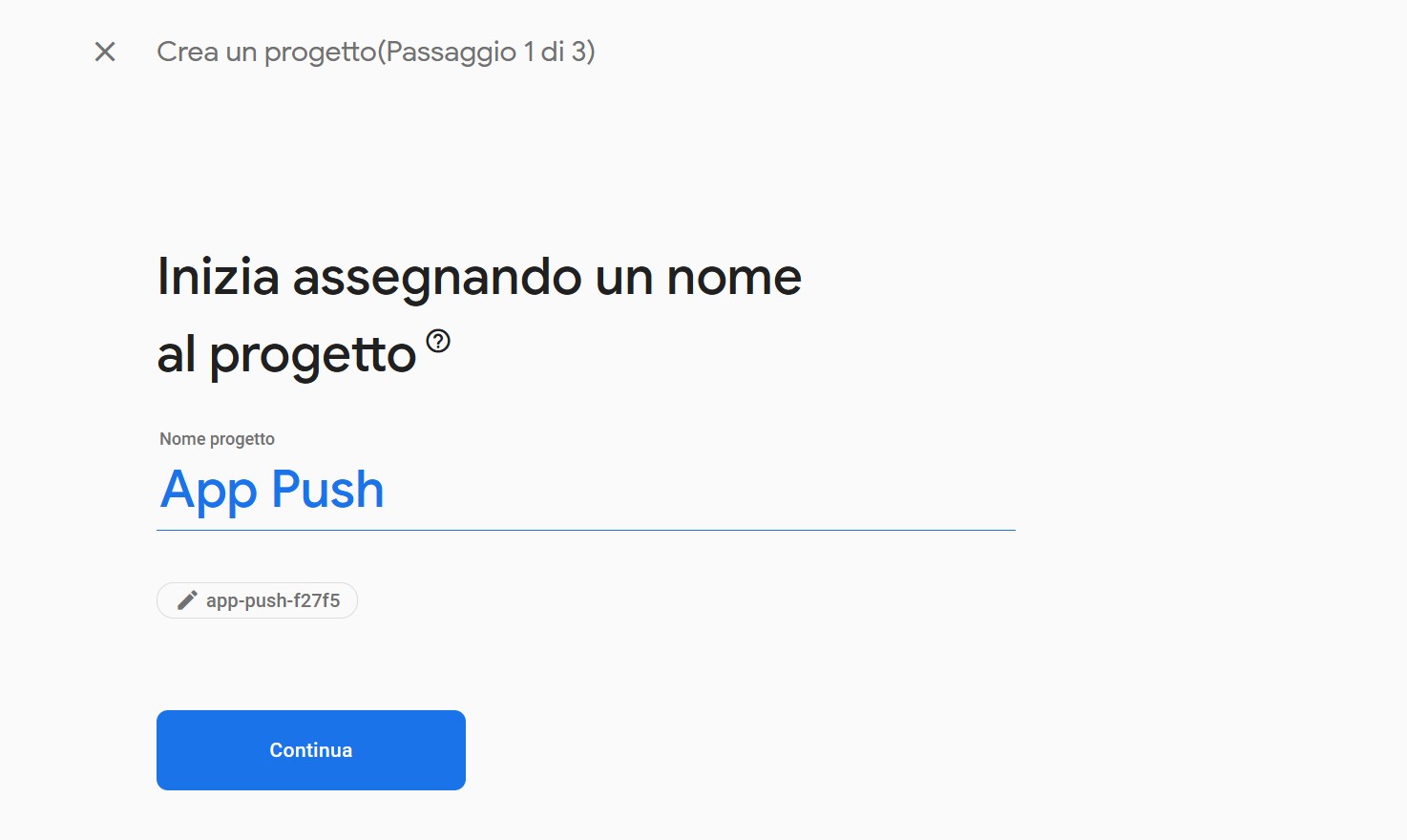
Disabilitiamo la voce Abilita Google Analytics per questo progetto e clicchiamo Crea progetto
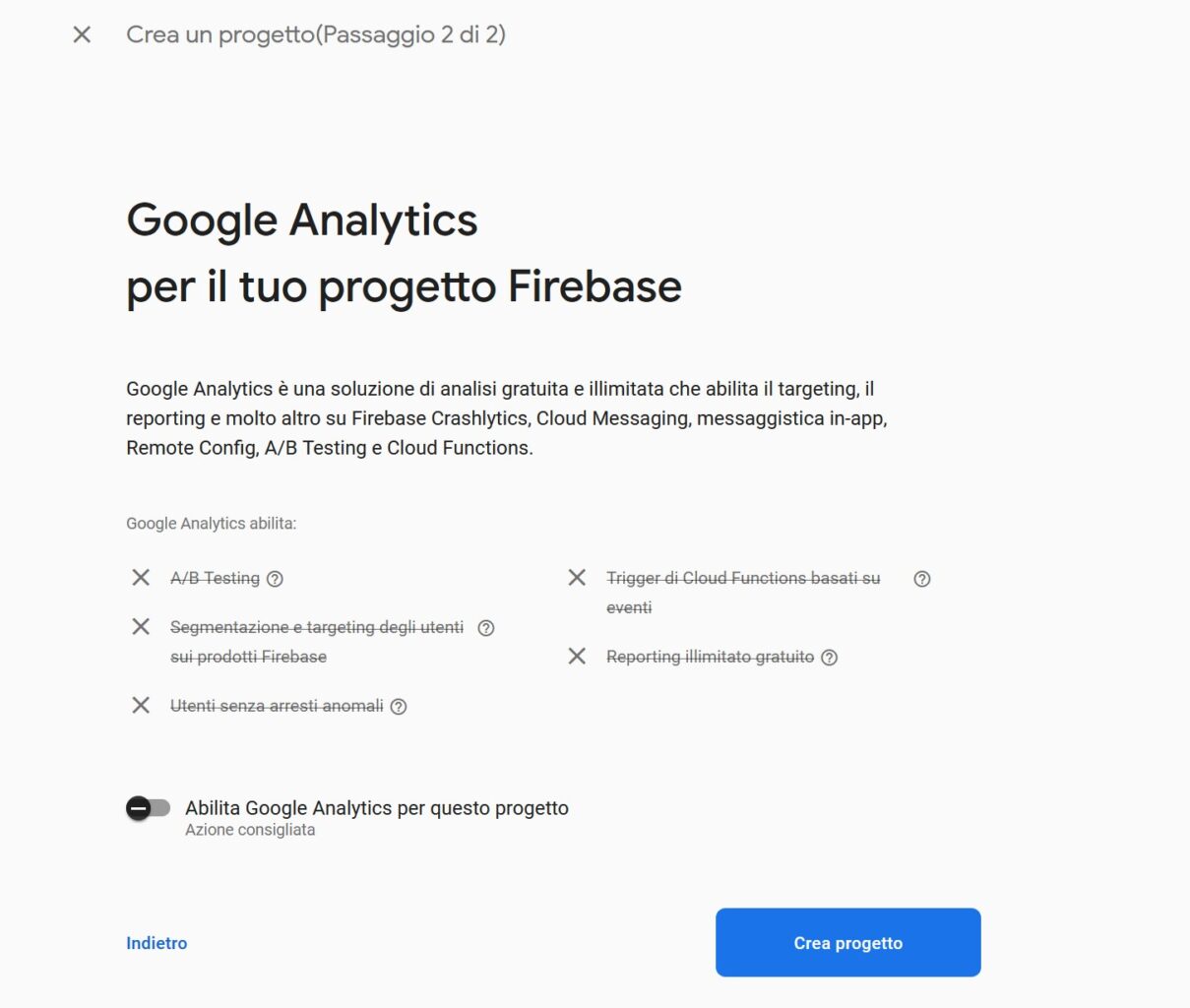
Attendiamo la creazione del progetto
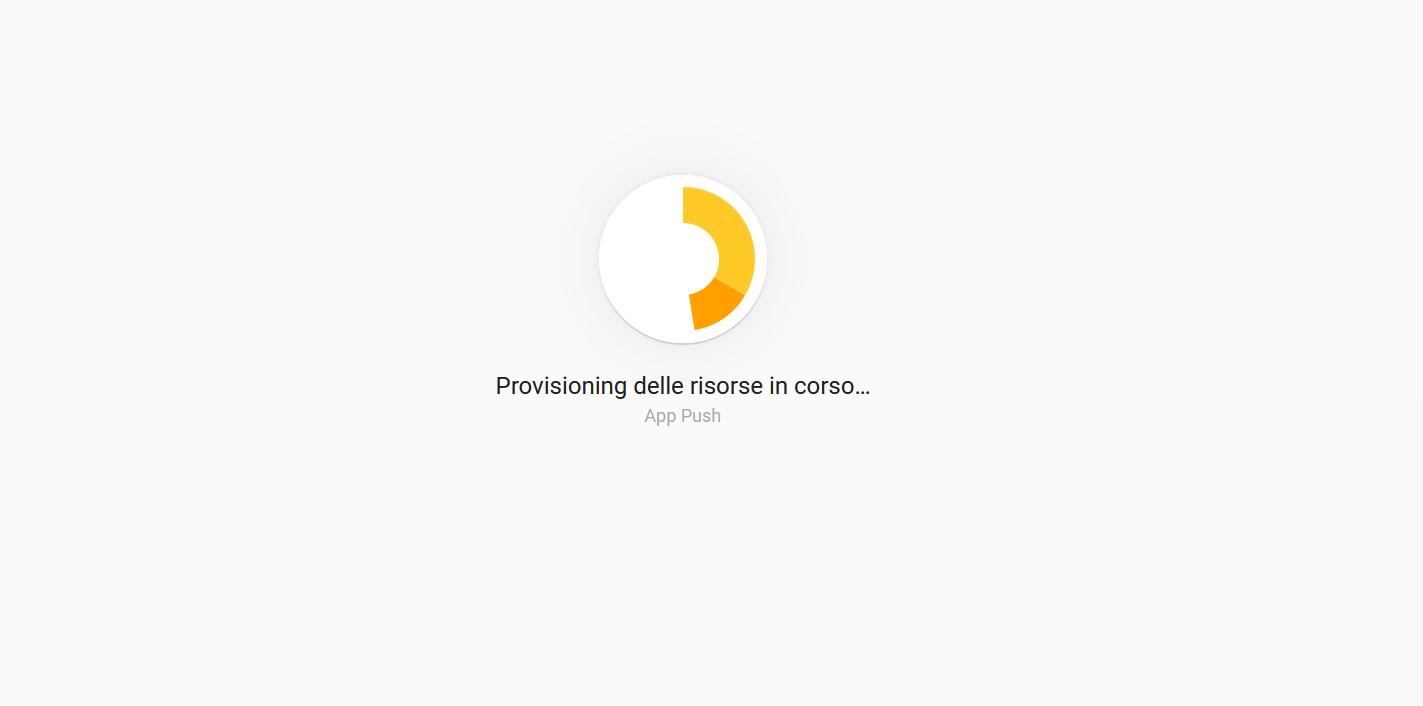
E clicchiamo su Continua
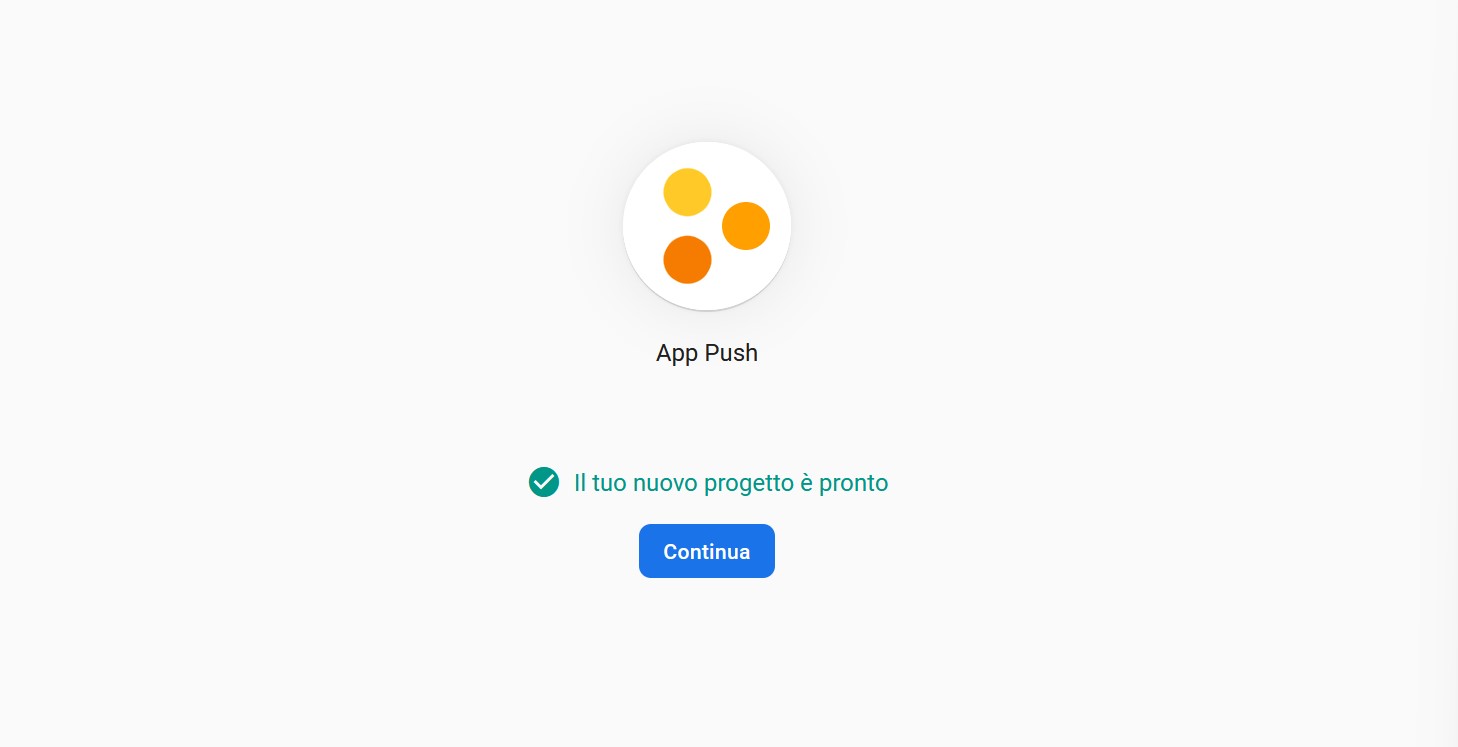
Aperta la Dashboard creiamo un App al progetto cliccando su Android
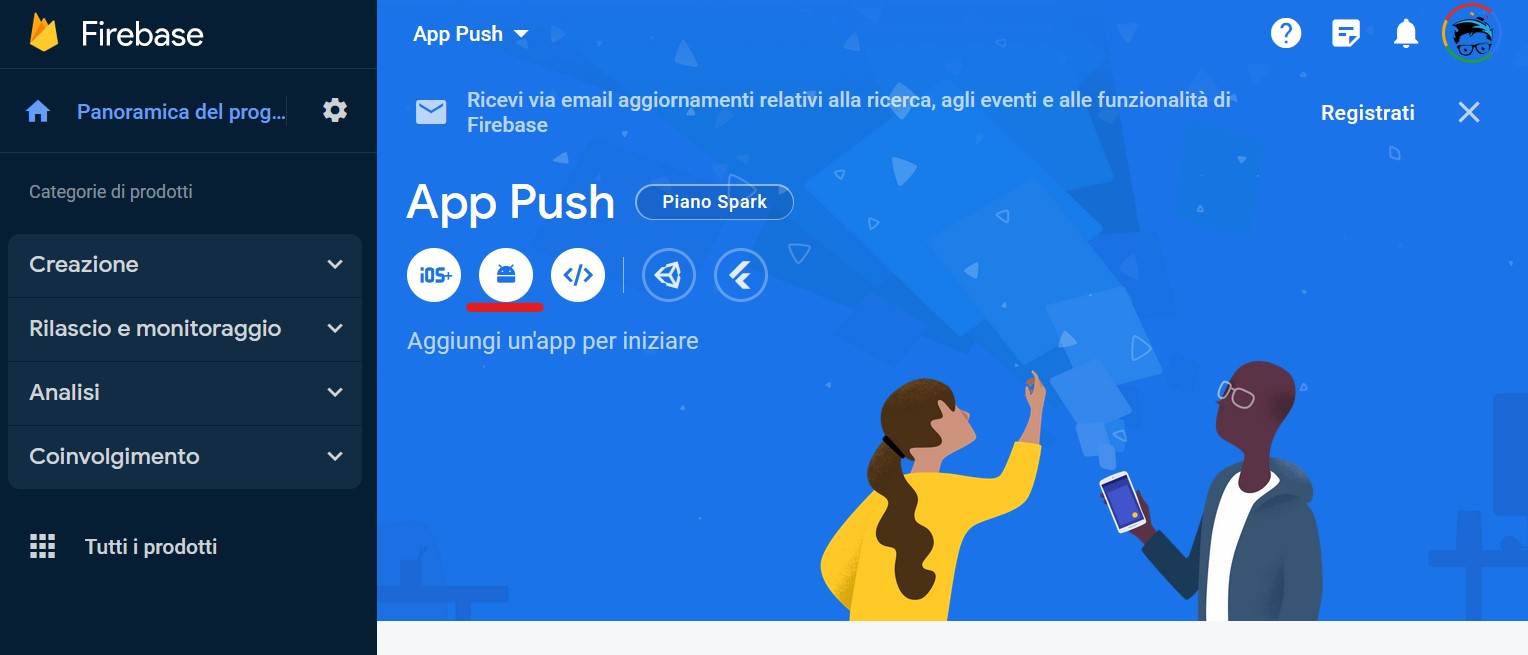
Incolla il nome del pacchetto dell’applicazione da https://mobile.appteam.it/application/customization_publication_infos
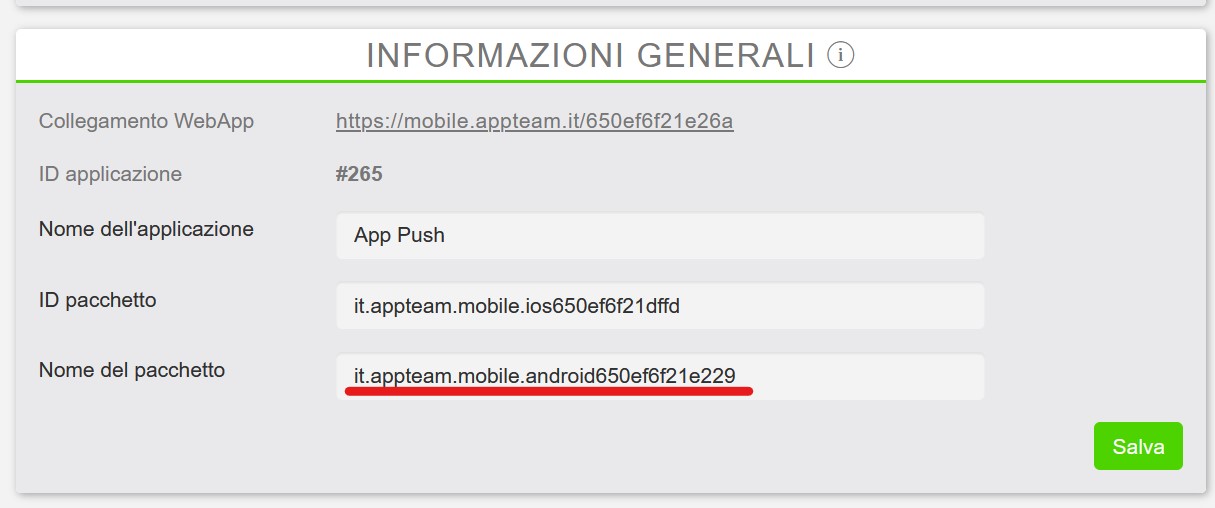
e il nome dell’app, quindi vai avanti cliccando su Registra App
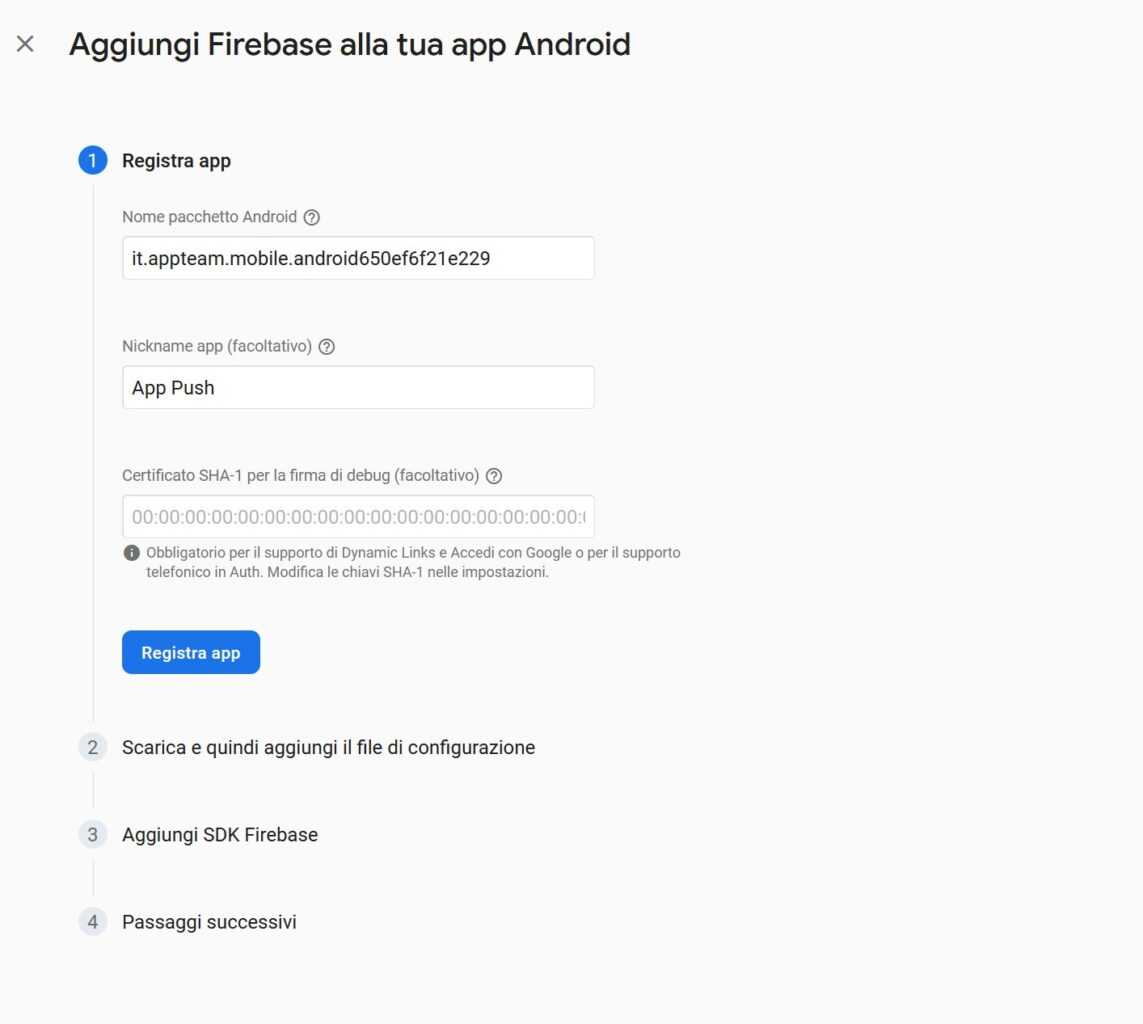
Clicca Avanti
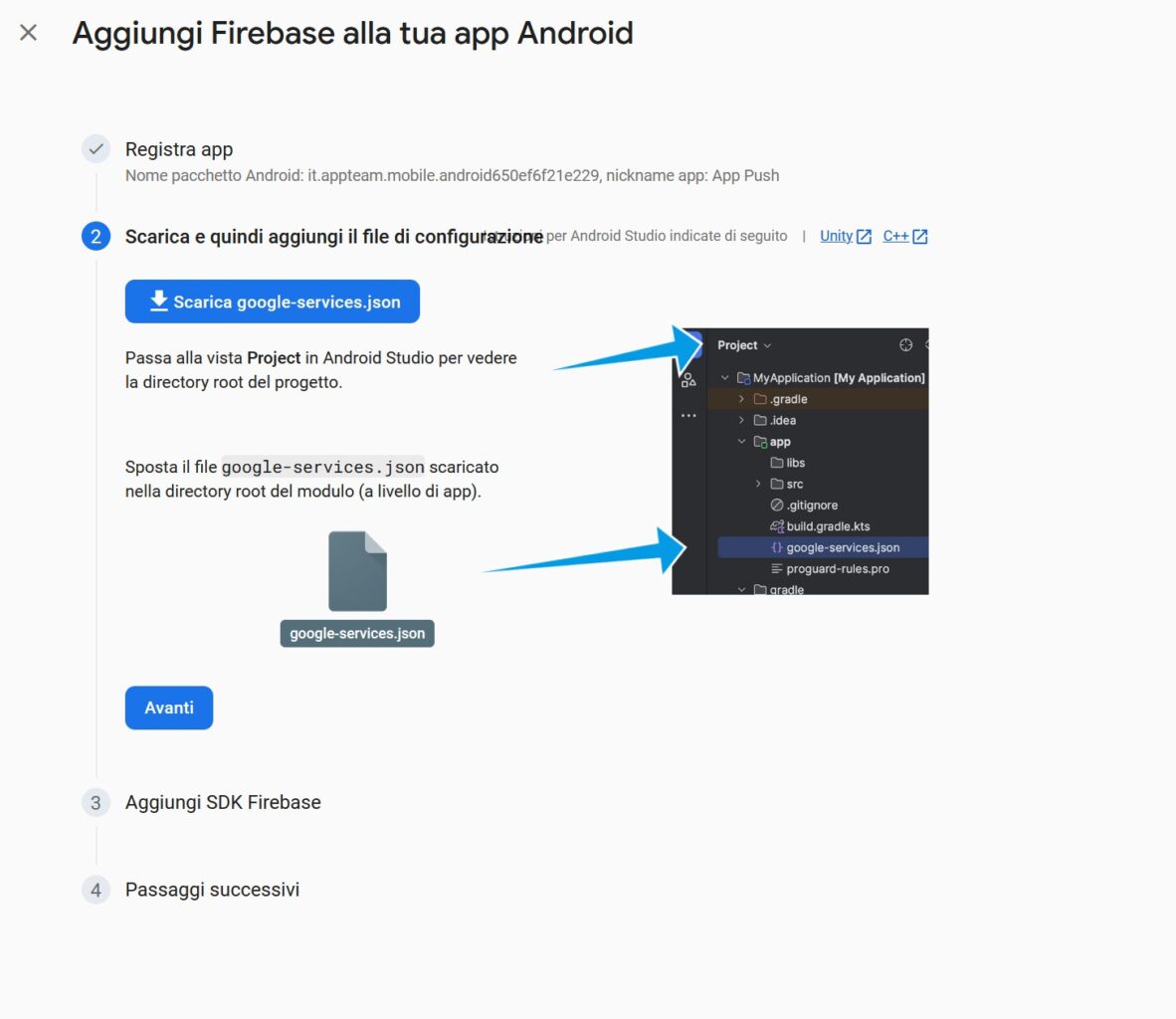
Clicca nuovamente su Avanti
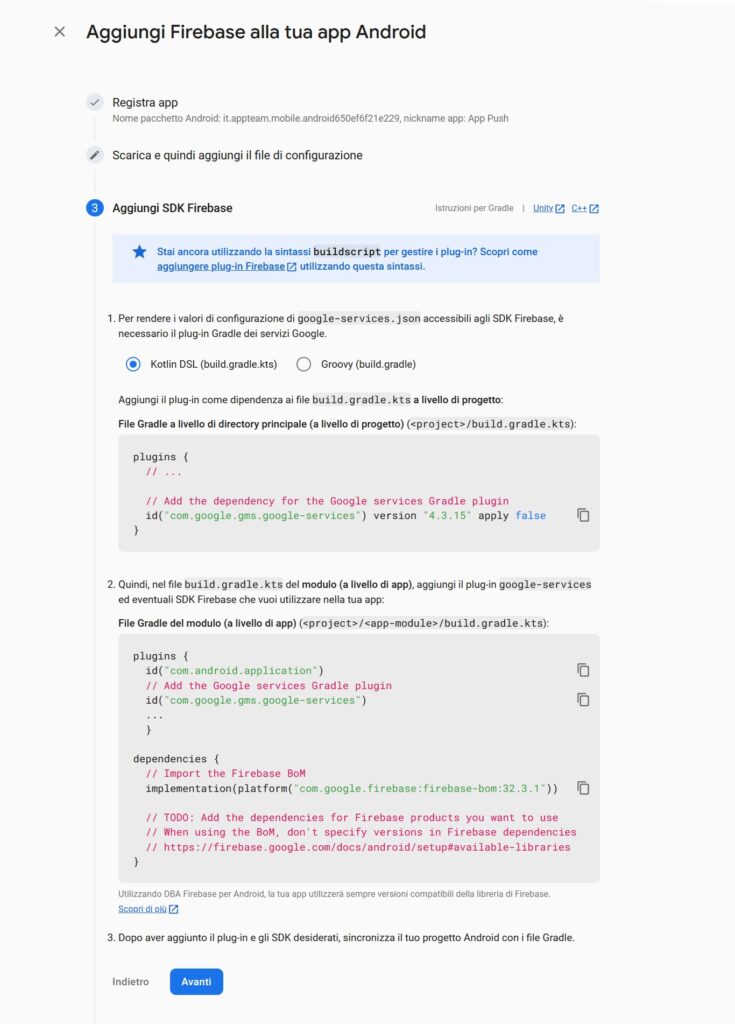
Clicca su Vai alla console
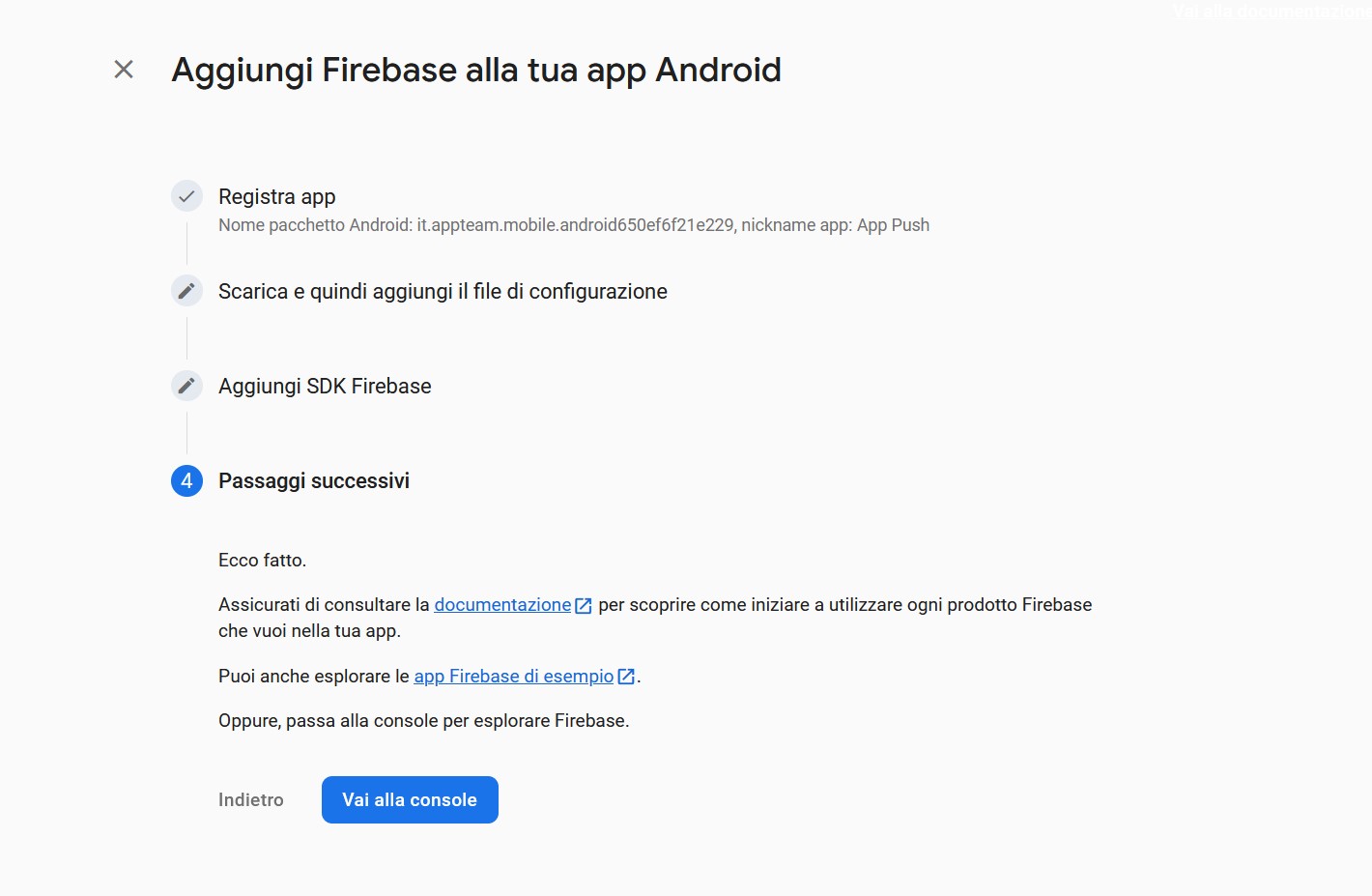
Ritornati sulla Dashoboard clicchiamo sull’icona Ingranaggio e poi su Impostazioni Progetto
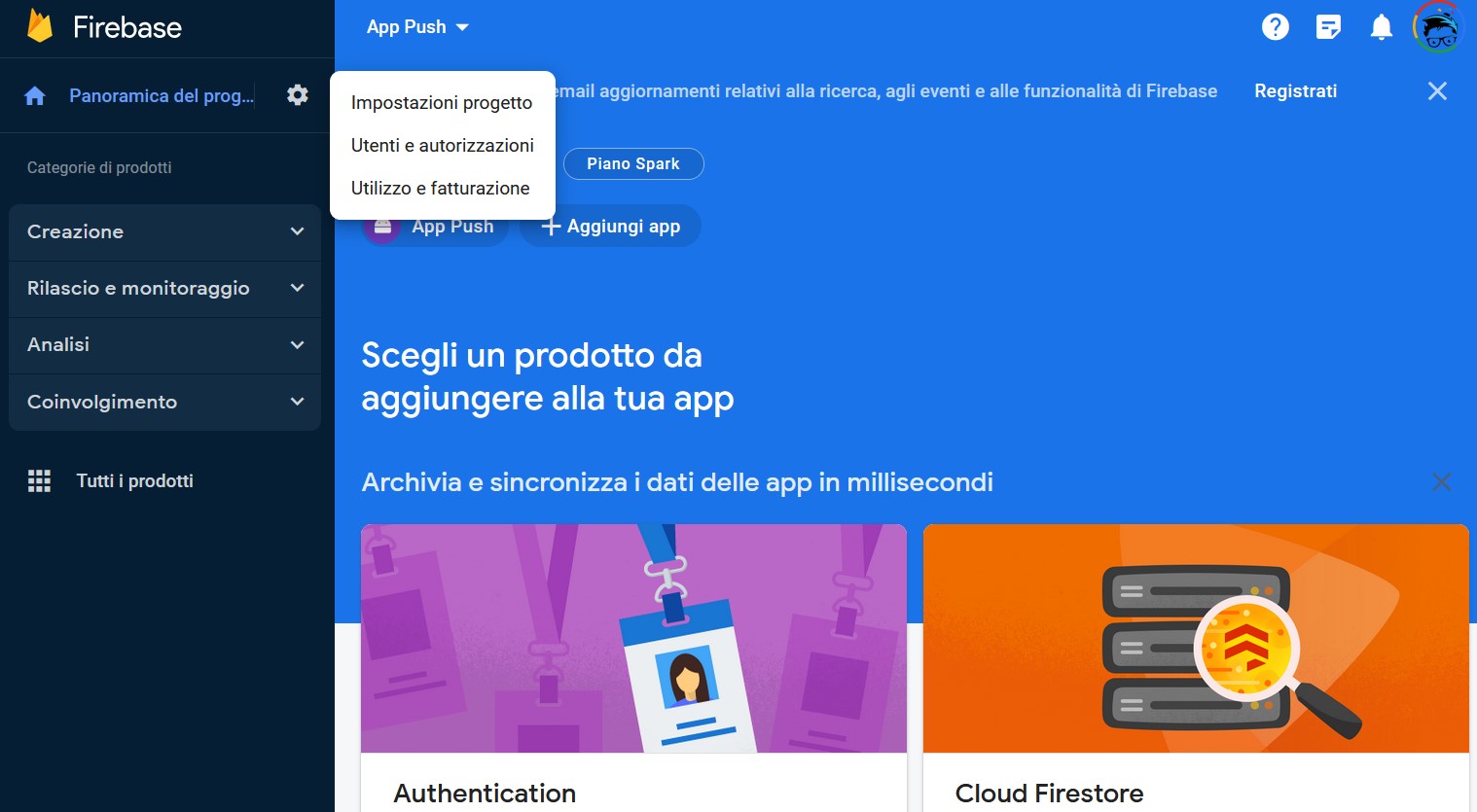
2. Assicurati che l’API Firebase Cloud Messaging (V1) sia abilitata
Se hai appena creato un nuovo progetto, questo dovrebbe essere già abilitato per impostazione predefinita e puoi saltare questo passaggio. Tuttavia, se utilizzi un progetto Firebase esistente, in particolare uno precedente, assicurati che l’API Cloud Messaging (V1) sia abilitata.
Nel tuo progetto, fai clic sull’icona a forma di ingranaggio accanto a “Panoramica progetto” in alto a sinistra nel menu a sinistra e seleziona Impostazioni progetto . Seleziona la scheda Messaggistica cloud .

Sottomenu dell’icona a forma di ingranaggio di Firebase, che mostra le Impostazioni progetto
Se l’API Firebase Cloud Messaging (V1) è disabilitata, fai clic sull’icona del menu kebab nell’angolo in alto a destra e apri il collegamento.

L’API Firebase Cloud Messaging (V1) è disabilitata in questa immagine. Assicurati che sia abilitato per il tuo progetto.
Nella pagina successiva, fare clic su Abilita . Potrebbe essere necessario attendere alcuni minuti affinché l’azione si propaghi ai sistemi Firebase.

Abilita l’API Firebase Cloud Messaging v1.
3. Genera un file JSON di chiave privata
Torna nelle Impostazioni del progetto Firebase e vai alla scheda Account di servizio .
Fai clic su Genera nuova chiave privata nella parte inferiore della pagina.

Sezione Account di servizio in Firebase
Vedrai una finestra di avviso. Fare clic su Genera chiave .

Genera una chiave FCM v1 in Firebase
Salva il file JSON in un posto sicuro. Ne avrai bisogno a breve.
Autorizzazioni richieste
Affinché le notifiche push funzionino, sono necessarie le seguenti autorizzazioni per l’account di servizio:
cloudmessaging.messages.createfirebase.projects.get
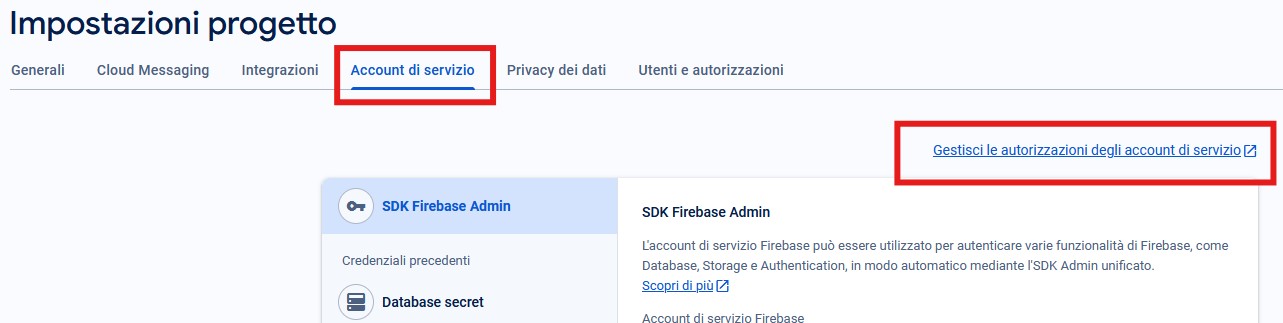
È necessario creare un ruolo personalizzato nel sistema per attivare le notifiche utilizzando l’API perché i ruoli predefiniti non forniscono autorizzazioni sufficientemente granulari.

Clicca su +CREA RUOLO
Compila il ruolo Titolo, Descrizione e ID secondo le tue convenzioni.
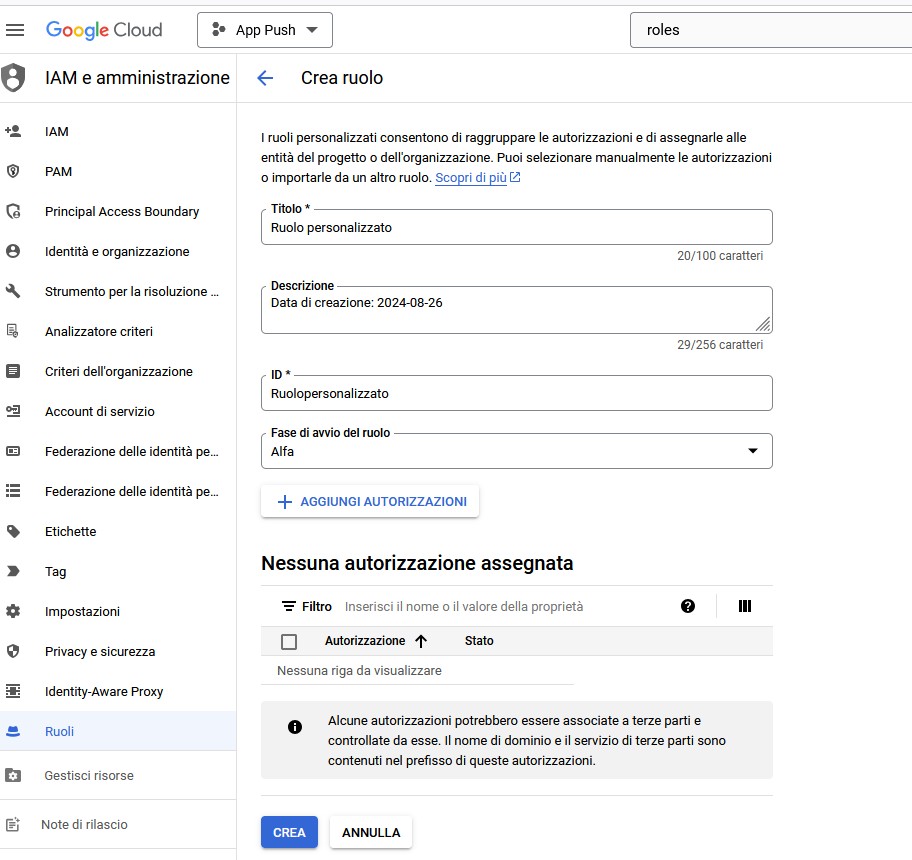 Clicca su +AGGIUNGI AUTORIZZAZIONI
Clicca su +AGGIUNGI AUTORIZZAZIONI
Nella finestra che si apre, cerca cloudmessaging.messages.create utilizzando la casella a destra del Filtro e seleziona la voce cloudmessaging.messages.create che appare.
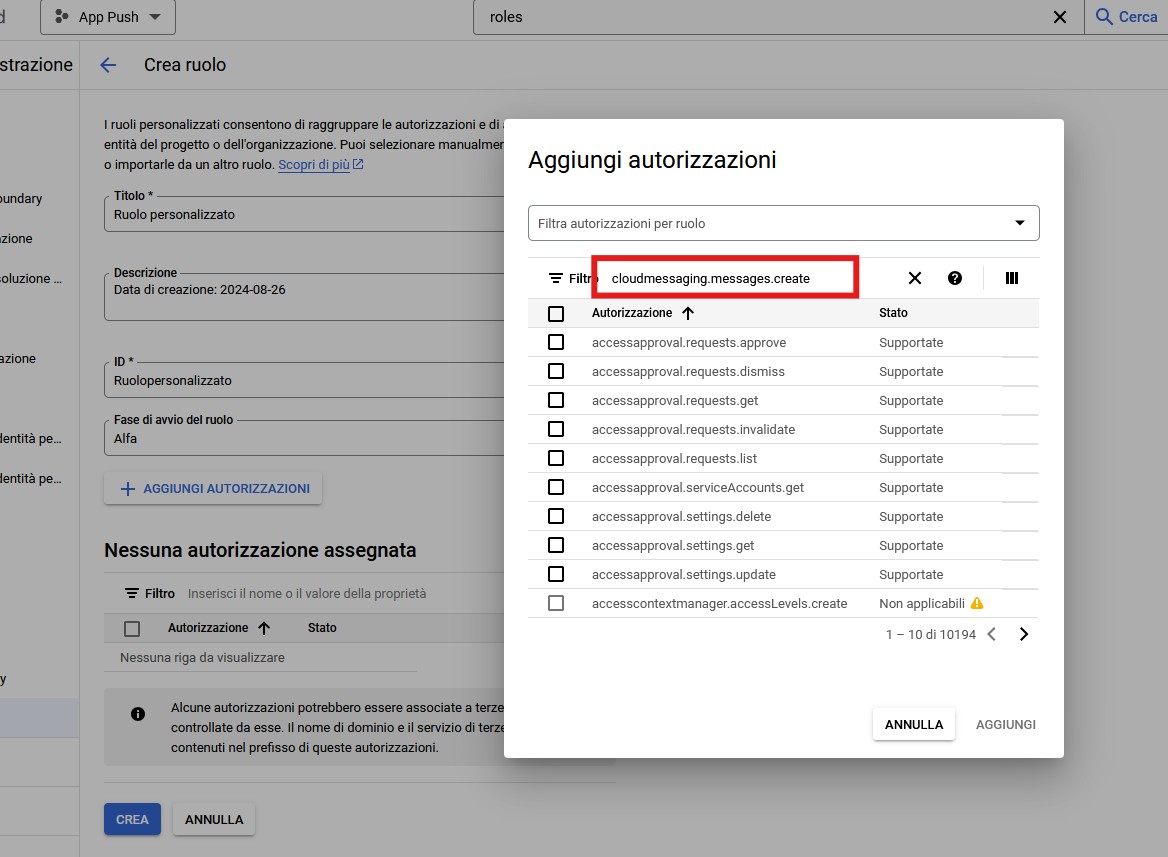
Spunta il cloudmessaging.messages.create autorizzazione e fare clic su AGGIUNGERE

Una volta aggiunto, clicca su CREA per completare la creazione del ruolo.

Fai la stessa cosa con firebase.projects.get
4. Configura le impostazioni della piattaforma Android della tua app OneSignal
In OneSignal, vai su Impostazioni > Piattaforme > Google Android (FCM) > Attiva

Schermata Piattaforme nelle impostazioni dell’app OneSignal
Accanto a “Account di servizio JSON” seleziona Scegli file e carica il file JSON scaricato dal tuo progetto Firebase.

Schermata di configurazione FCM
Migrazione dalle impostazioni FCM legacy?
Se esegui la migrazione dalle impostazioni FCM legacy, dovrai selezionare Firebase Cloud Messaging API (V1) dal menu a discesa prima di caricare il file JSON.
Se hai bisogno di aiuto per trovare il tuo progetto, utilizza l’ID mittente salvato con le tue credenziali legacy per trovare il progetto Firebase giusto.
Fare clic su Salva e continua .
Seleziona l’SDK che stai utilizzando per lo sviluppo della tua app e fai clic su Salva e continua .

Schermata di selezione dell’SDK
Infine, verifica di aver utilizzato lo stesso ID app OneSignal nel codice di inizializzazione OneSignal della tua app, quindi esegui l’app sul tuo dispositivo Android. È quindi possibile verificare la presenza di utenti iscritti prima di fare clic su Fine per completare la configurazione.
Vai ora su Audience clicca su Total Subscription
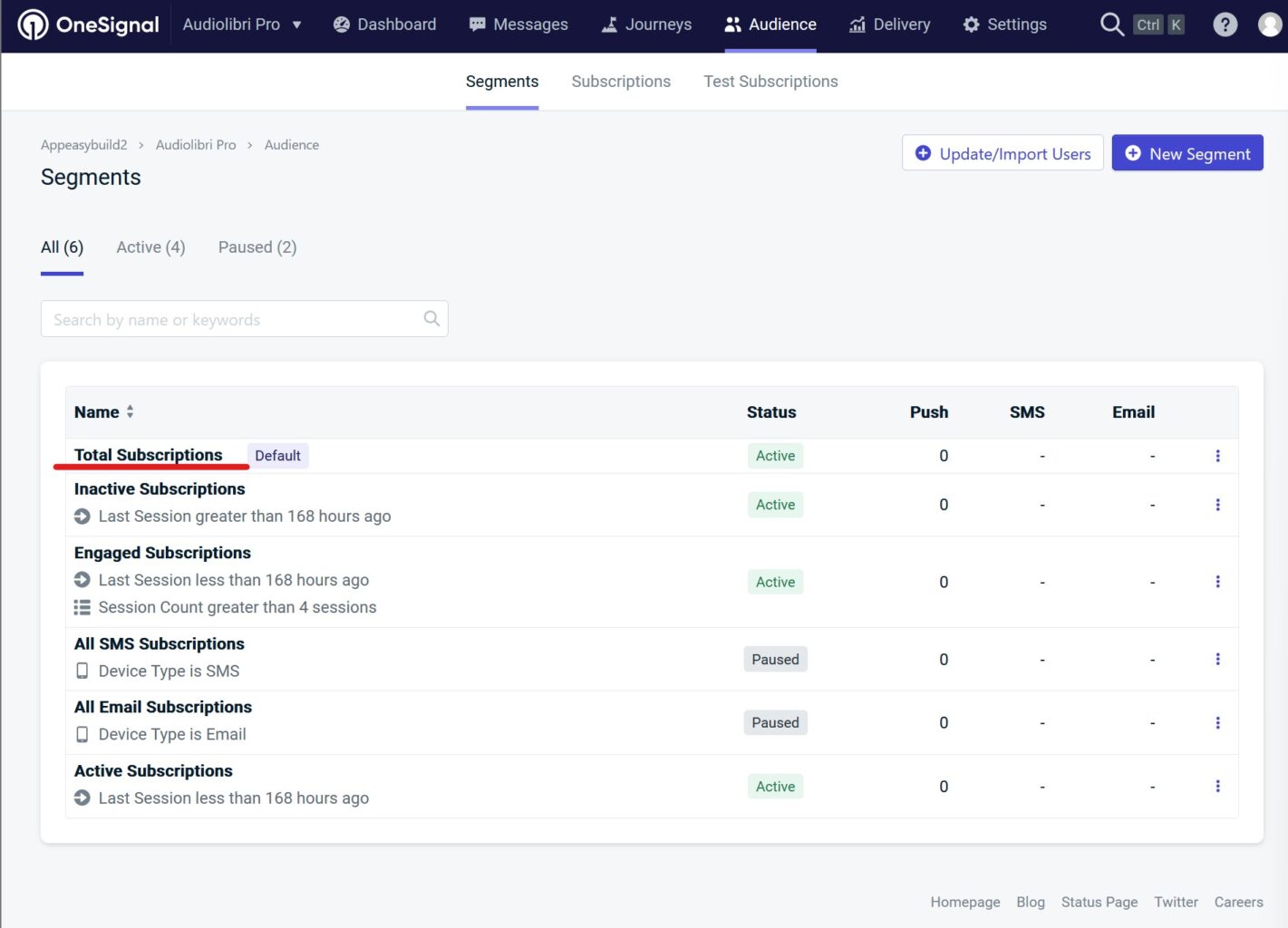
e rinominalo in Subscribed Users rispettando le minuscole e maiuscole cliccando poi su Update Segment
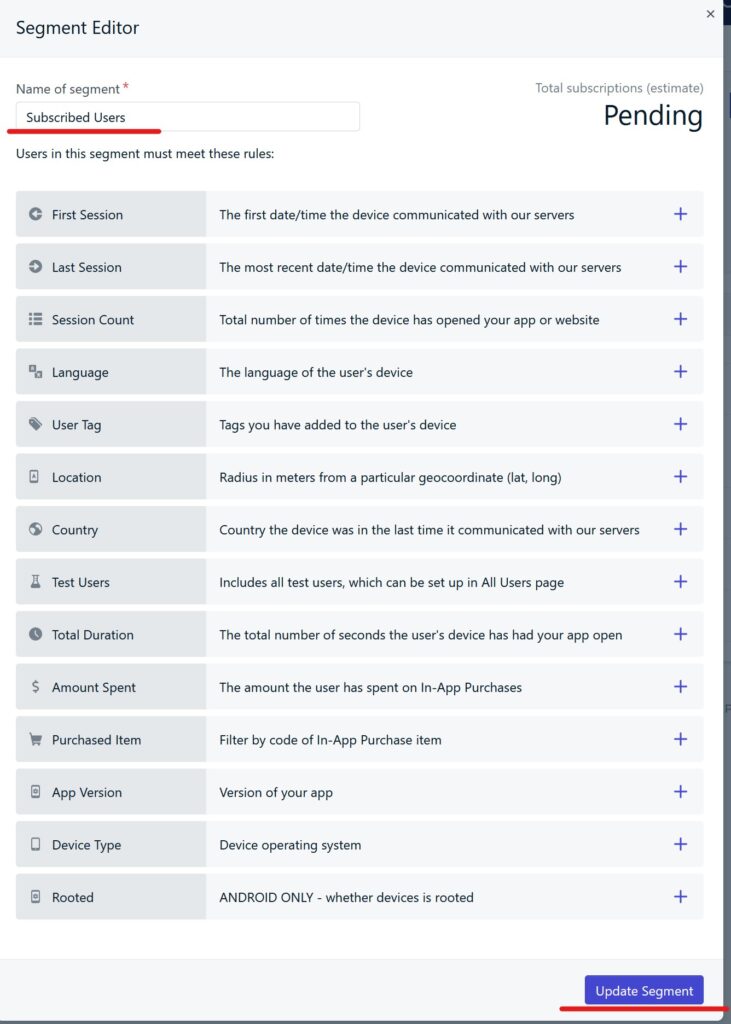
e vedrai questo
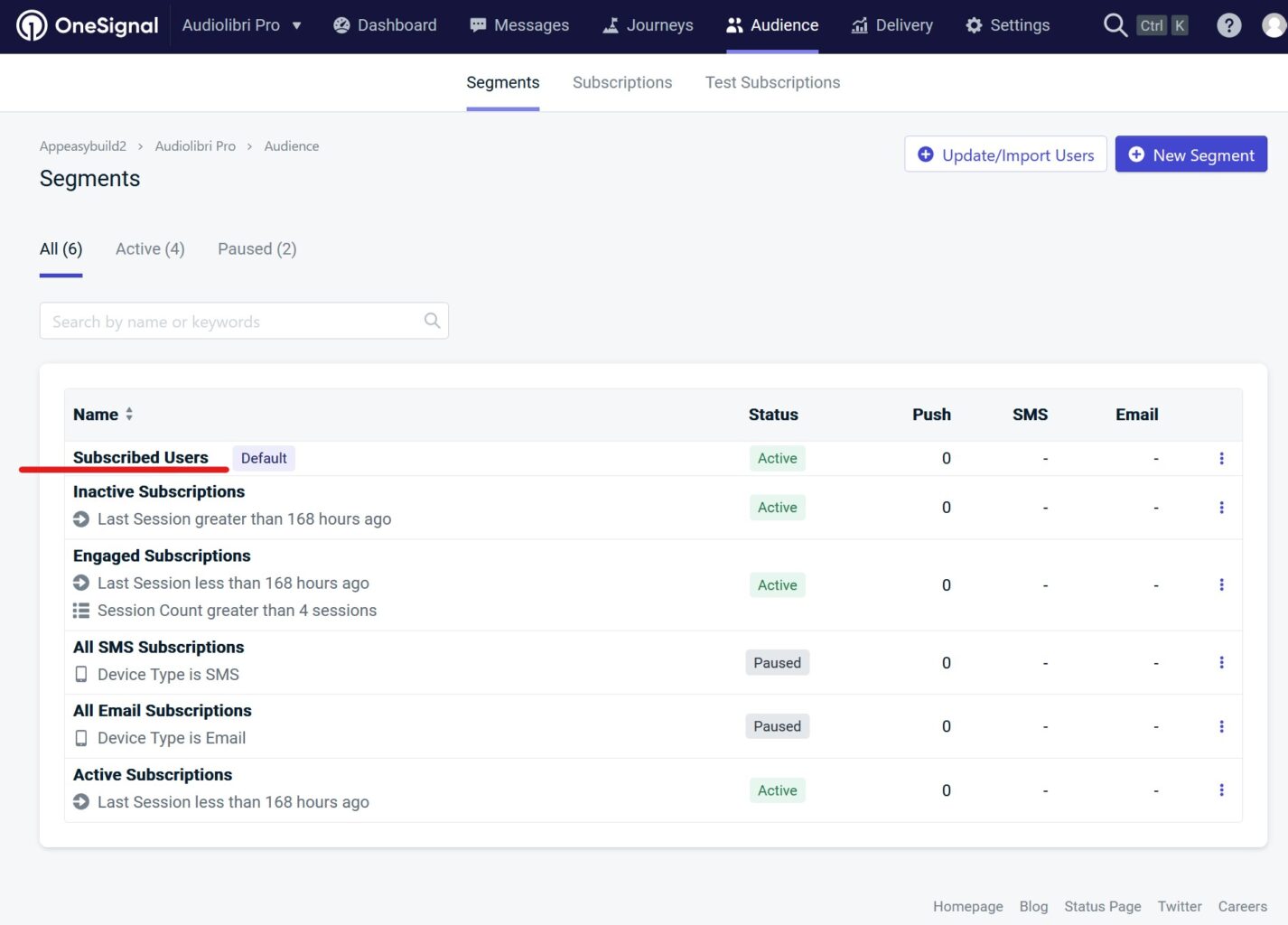
Ritorna sulla Dashboard del l’app di Onesignal clicchiamo su Keys & IDs e copiamo la chiave cliccando sul’icona ![]() di Onesignal App ID e su
di Onesignal App ID e su ![]() di Rest API Key
di Rest API Key
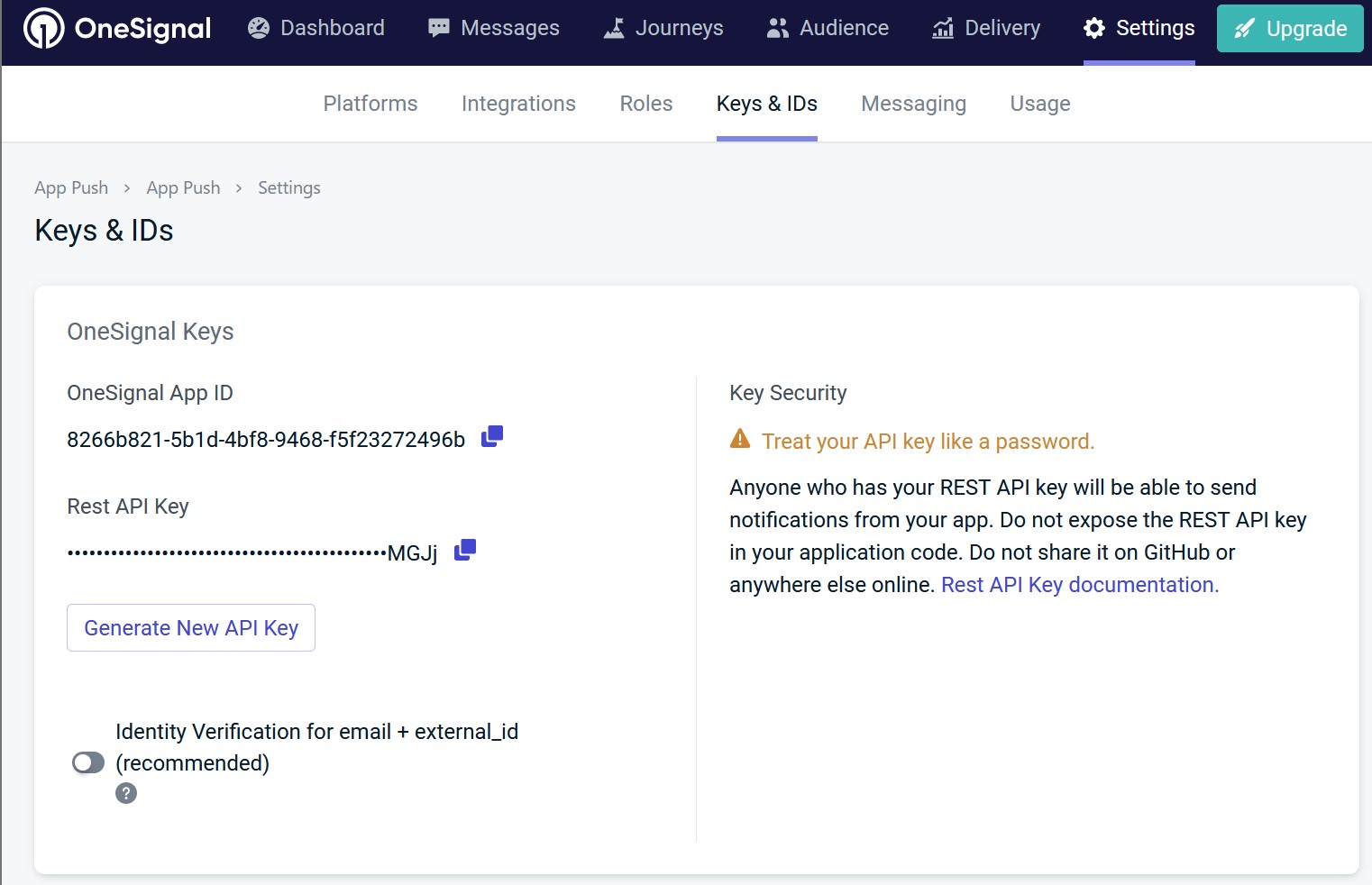
Portiamoci ora su https://mobile.appteam.it dalla sidebar di sinistra alla voce Impostazioni -> Chiavi API e incolliamo le nostre chiavi appena create su Onesignal e clicchiamo su Salva
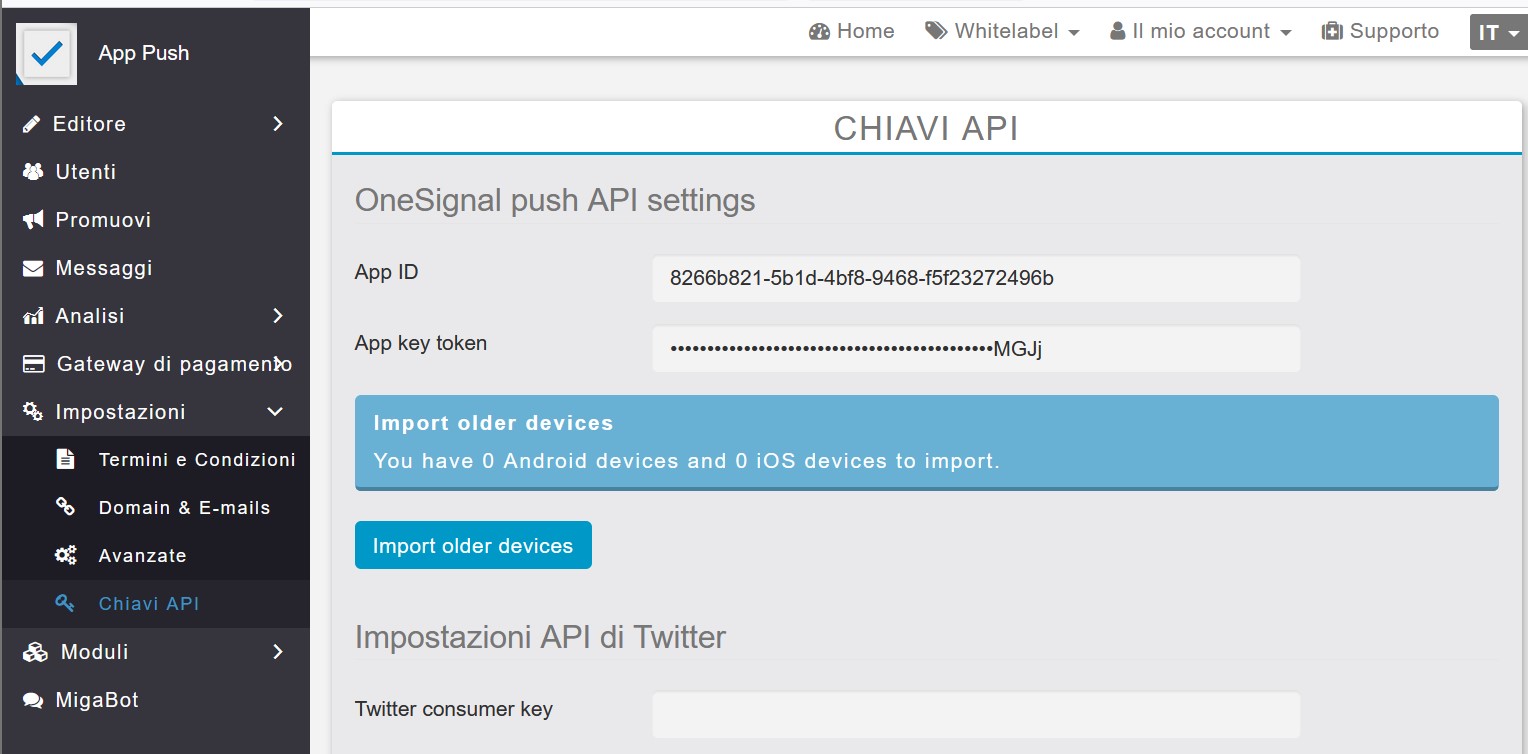
Successivamente dopo slavato clicchiamo il bottone Import older devices per importare i vecchi dispositivi presenti nell’app. Fallo sempre comunque sia se è una nuova app o sia se lo stai facendo su una applicazione già esistente.
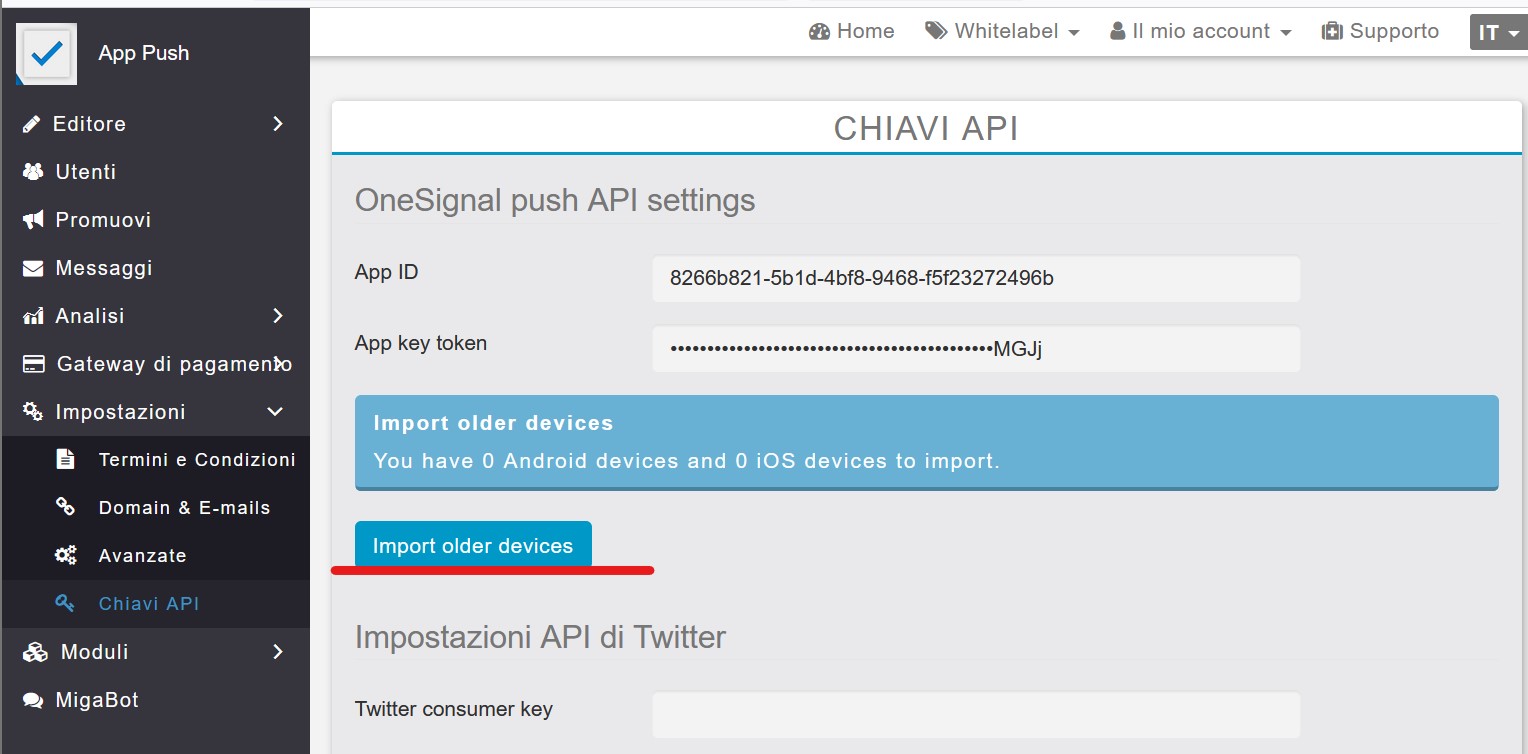
Infine clicchiamo su Yes, import al popup appena aperto
5 – Configurazione per iOS
Per completare questa sezione hai bisogno del certificato .p12 che puoi generare seguendo questa guida https://documentation.onesignal.com/docs/generate-an-ios-push-certificate
Adesso che hai generatoil tuo certificato .p12 ritorna nella Dashboard di Onesignal e seleziona ora Apple iOS (APN)
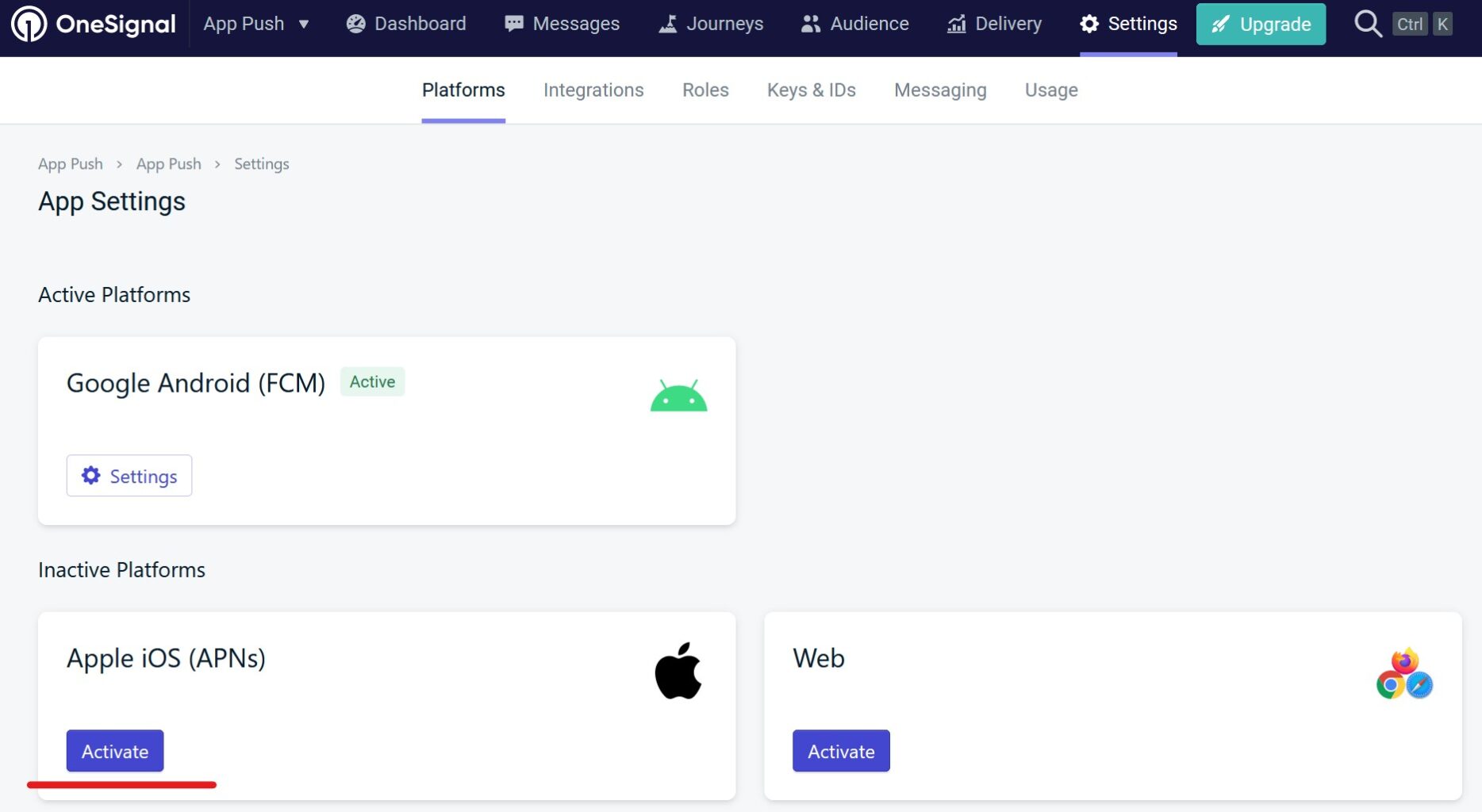
Carica la tua chiave, quindi clicca Save & Continue
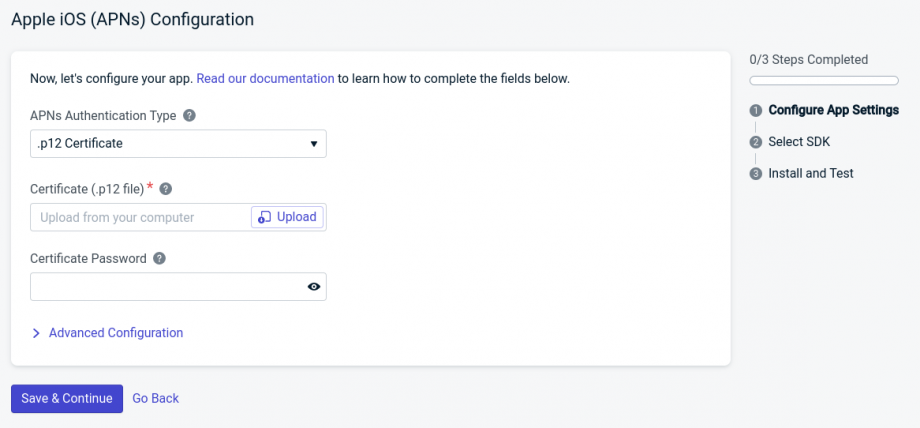
Come per Android, seleziona Cordova SDK , quindi il gioco è fatto!
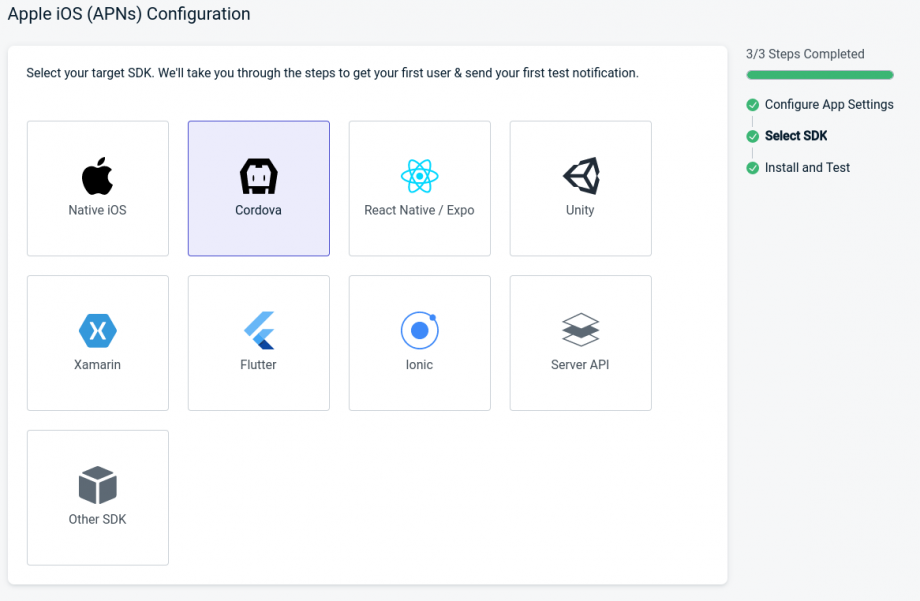
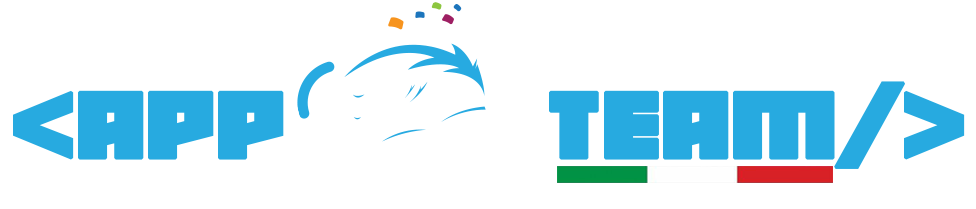



 e poi
e poi